page de couverture – page de garde
Après avoir appris à manipuler les pages de couverture dans le premier article. L’utilisation des pages de couverture déjà installées dans Microsoft Word peut vous faire gagner beaucoup de temps. Mais le problème est que vous ne pouvez pas montrer que votre personnel les touche. Et comme ils sont gratuits, tout le monde peut utiliser ces pages de couverture, donc la couverture que vous utilisez ne vous rendra pas si spécial. Par conséquent, dans cet article, nous allons apprendre à créer votre propre page de garde du personnel.
Il est bon d’essayer et de faire quelques efforts afin de créer une page de couverture soigneusement conçue à partir de zéro. Cependant, ce n’est pas si facile. Vous devriez avoir certaines compétences en graphisme et en design pour faire une bonne page de couverture. Mais vous pouvez également créer des images de qualité en utilisant uniquement les outils fournis par Microsoft Word.
Utiliser un dessin ou une image créé précédemment:
Si vous connaissez une chose ou deux sur le design, vous pouvez créer vos propres graphiques et formes ailleurs et les enregistrer en tant qu’image. Cela va minimiser le travail effectué avec Ms word:
Téléchargez l’image sur Ms word: Insérer> Images.
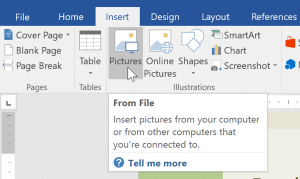
Changez sa longueur et sa largeur pour que l’image remplisse toute la page.
Ajoutez des zones de texte contenant les informations du rapport. Insérer> Zone de texte et choisissez Dessiner une zone de texte.

Une bonne page de garde doit contenir les informations suivantes:
Titre.
Sous-titre.
Auteur.
Titre de l’auteur
Nom de l’entreprise / Logo.
Date d’achèvement / soumission.
Une brève description du rapport.
Construire une page de couverture à partir de zéro avec Ms word:
Définissez vos marges:
Pour ce faire, vous devez accéder à Disposition (dans Word 2013 et 2016, cliquez sur l’onglet Conception au lieu de Mise en page), puis choisissez Marges.
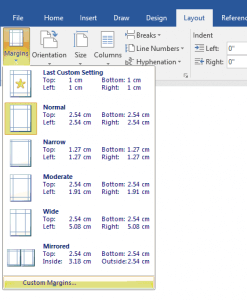
Vous pouvez choisir parmi ceux donnés. Ou cliquez sur Marges personnalisées, vous obtiendrez la fenêtre suivante où vous pouvez choisir les mesures manuellement:
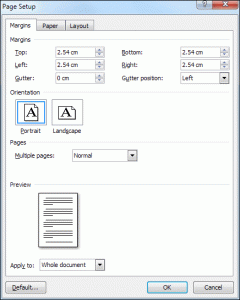
Choisissez vos contours:
Pour définir une bordure pour la page de garde, accédez à l’onglet Mise en page / Conception. Localisez le panneau Arrière-plan de la page et cliquez sur Bordures de page:
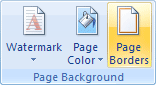
Cette fenêtre apparaîtra:

Cliquez sur Box.
Choisissez la largeur que vous voulez.
Choisissez le style des bordures.
Faites-le appliquer à: Cette section.
Cliquez sur OK.
Décorez avec des formes et des couleurs:
Microsoft Word vous propose une grande liste de formes que vous pouvez utiliser pour décorer votre page de garde. Allez simplement à Insérer> Formes et commencez.
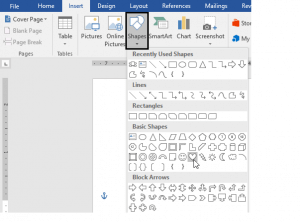
Vous pouvez également modifier les couleurs et les effets des formes à l’aide du panneau Styles de formes.
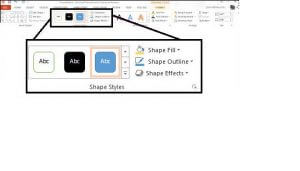
Ajouter des zones de texte:
Comme nous l’avons déjà vu, vous devez ajouter des zones de texte et les remplir avec les informations appropriées.
Sauvegarder votre page de couverture:
Après avoir terminé la construction de votre couverture, il est temps de la sauvegarder. Quand il s’agit de sauver votre travail, il existe plusieurs façons de le faire:
Tout d’abord, vous pouvez enregistrer ce document en tant que modèle Microsoft Word. Pour ce faire, vous devez aller à Fichier> Enregistrer sous> Modèle Microsoft Word. Une fenêtre apparaîtra pour vous permettre de l’enregistrer dans un emplacement de votre choix.
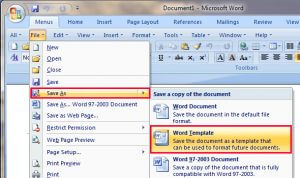
Deuxièmement, vous pouvez aller de l’avant et:
1- sélectionnez chaque élément de la page de couverture que vous avez créée en appuyant sur CTRL + A.
2- Ajoutez ces sélections à la galerie Quick Parts. Allez dans Ruban> Insérer> Pièces rapides. Sélectionnez ensuite dans la liste déroulante Enregistrer la sélection dans la galerie de pièces rapides….
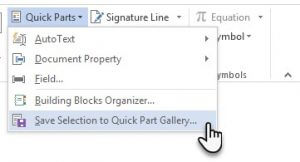
3- Enfin, entrez les détails dans la boîte de dialogue d’un nouveau Building Block. Les blocs de construction sont des éléments Microsoft Word réutilisables que vous pouvez ajouter à toutes les galeries disponibles dans Word. Enfin, appuyez sur OK.

La dernière manière d’économiser est plus ou moins similaire à la seconde. Au lieu d’utiliser les parties rapides, sélectionnez la page entière et accédez à l’onglet Insertion et déroulez la galerie de pages de couverture. Faites défiler vers le bas et cliquez sur l’option “Enregistrer la sélection dans la galerie de pages de garde”.
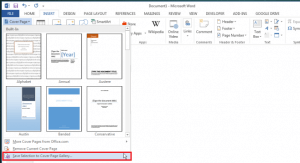
La couverture apparaît maintenant dans la galerie de la page de garde sous la catégorie dans laquelle vous l’avez enregistrée.



