Cover Pages are required whenever you are assigned to do a report. Since this is the first thing the reader sees, therefore it is so important to choose the perfect one depending on the type of the report. Cover pages are essential to show the quality of your work and to attract more readers. However, creating a cover page needs certain skills, patience and a lot of time. The goal of our website is to provide our clients with a variety of cover pages ready to use. Hence our clients can skip the time that could have been spent on the cover page and invest it in somewhere else. But in this article, we are going to see how to use cover pages in MS word.
Cover pages should not be confused with cover letters and cover sheets. A cover letter is typically submitted alongside a resume by job seekers applying for a new position. While a cover sheet is a document you send along with a fax to provide additional information to the recipient.
Insert a cover page :
To begin with, MS provides you already with some built-in and predefined cover pages that you can use, to access them:
- Open Microsoft Word
- Open a document you wish to add a cover page to
- Select the Inserttab from the Ribbon
- Now click on Cover Page
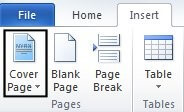
- The Cover Page gallery will be displayed
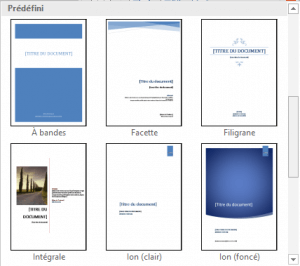
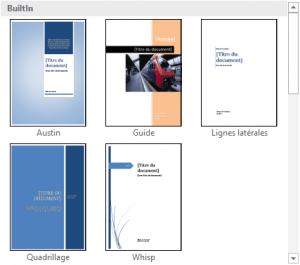
- Use the scroll bar to scroll down and view all available designs
- Once you have identified the one you like, click it once with the left mouse button and it will appear in the first page, or you can click on it with the right button and MS will give you the possibility to place it in any other location
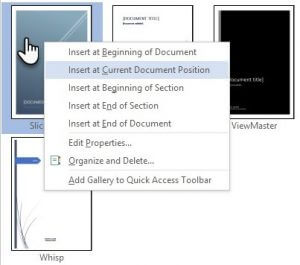
- The cover page will be added to your document
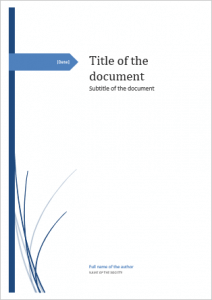
- You will now see prompts for where you can add text or content
- Simply click into a text prompt and enter the information you wish to display, you may see that Microsoft Word will fill in some information for you, based on information you entered when you installed MS Word. You can change this information if you need by clicking inside the text area
Delete a cover page :
If you decide for some reason to remove the cover page, you can simply delete its content object by object (not recommended) or you can:
- Select Insert > Cover Page
- From the menu select Remove Current Cover Page
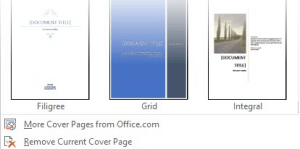
- The cover page will automatically be removed leaving the rest of your document untouched
For ready to use please visit the gallery or refer to a previous blog


